
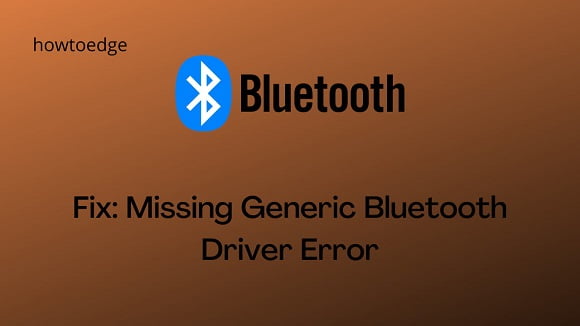
- WHERE IS MY GENERIC BLUETOOTH ADAPTER DRIVER HOW TO
- WHERE IS MY GENERIC BLUETOOTH ADAPTER DRIVER INSTALL
- WHERE IS MY GENERIC BLUETOOTH ADAPTER DRIVER DRIVERS
- WHERE IS MY GENERIC BLUETOOTH ADAPTER DRIVER UPDATE
- WHERE IS MY GENERIC BLUETOOTH ADAPTER DRIVER DRIVER
WHERE IS MY GENERIC BLUETOOTH ADAPTER DRIVER HOW TO
Here is how to use Device Manager for updating the drivers: You can use Windows in-built utility Device Manager for updating the Bluetooth drivers.
WHERE IS MY GENERIC BLUETOOTH ADAPTER DRIVER DRIVER
Hence, it is recommended to keep your Generic Bluetooth Radio Driver updated always.
WHERE IS MY GENERIC BLUETOOTH ADAPTER DRIVER DRIVERS
Outdated Bluetooth drivers may also result in various problems.
WHERE IS MY GENERIC BLUETOOTH ADAPTER DRIVER INSTALL
Method 3: Use Device Manager To Install Generic Bluetooth Radio Driver Lastly, you will require to follow the onscreen instructions to finish the installation process. Next, unzip the downloaded file and click double on the downloaded file to run or install it on the system. Then, download the corresponding driver file on your system. So, what you need to do is – just visit the manufacturer website of the PC, then find the accurate version of the Bluetooth driver which is compatible with the Windows operating system version. It is a manual approach to perform the driver updates, so be sure that you have proper time, technical expertise, and a lot of patience.
WHERE IS MY GENERIC BLUETOOTH ADAPTER DRIVER UPDATE
You can use the manufacturer’s official website to update the Bluetooth driver. Method 2: Download and Install Generic Bluetooth Radio Driver From Manufacturer’s Official Page Read Also: Download Bluetooth Peripheral Device Driver for Windows 10, 8, 7 However, sometimes Windows updates fail to recognize and install driver updates, in that event, you can use the official website of the manufacturer to get the latest Generic Bluetooth radio driver for Windows 10. If any new updates are available, then Windows will automatically install them. This will let Windows search for new updates. Step 3: After this, choose Windows Update from the left pane, then, click on the Check for Updates button. Now, find the Update & Security option and make a click on it. Step 2: This action will take you to the Settings page. Step 1: On your keyboard, hit the Windows and X key to choose Settings from the context menu list. Apart from this, often Windows update also accelerates the performance of your entire system. Method 1: Use Windows Update To Download Generic Bluetooth Radio Driverīy updating regular windows updates you can perform driver download for your Bluetooth drivers. Though you are not required to try them all, just read all of them and at last, choose the ideal bet. When you find that your Generic Bluetooth Radio Driver is out-of-date, then you can use the methods shared below to install it on Windows 10. Shall be smaller than the LowDut圜ycleScanInterval parameterĠx0C80.Method 4: Automatically Update Generic Bluetooth Radio Driver With Bit Driver Updater (Recommended) List Of The Methods To Download and Install Generic Bluetooth Radio Driver For Windows 10 Shall be equal or smaller than the HighDut圜ycleScanInterval parameterĠx4000. More information on how to use this directive can be found in INF AddReg Directive. You can override the default system scanning parameters by providing one or more of the following scanning parameters listed below into the AddReg directive. Profile drivers can specify scanning parameters settings for their device(s) in their profile driver's INF file to tailor to the specific needs of a given device scenario. If the COD Major and COD Type values are not set or are set to invalid values, the Bluetooth class installer will set these values to COD_MAJOR_COMPUTER and COD_COMPUTER_MINOR_DESKTOP, respectively.
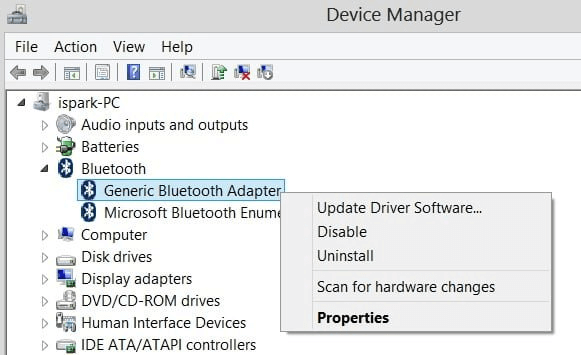
The COD_SERVICE_XXX bits are not affected by this registry entry. These values affect only the COD_MAJOR_XXX and COD_XXX_MINOR_XXX bits of the Class of Device. The Bluetooth profile driver, BthPort.sys, reads the COD Major and COD Type values to determine how it should respond to a device inquiry. You can set the COD Major and COD Type to DWORD values as defined for the Class of Device field values in the Bluetooth SIG Assigned Numbers.

Note that setting these values changes the Bluetooth Class of Device for the system, regardless of which Bluetooth radio may be attached. HKEY_LOCAL_MACHINE\SYSTEM\CurrentControlSet\Services\BTHPORT\Parameters The registry path to the COD Major and COD Type values is: After the Bluetooth class installer sets the Class of Device based on these registry values, a remote device can determine whether it is connecting to a portable computer, a desktop computer, a phone, and so on. Original equipment manufacturer (OEMs) can use the COD Major and COD Type values to indicate the Class of Device for a Bluetooth-enabled Windows device. This section describes the class-of-device (CoD) registry subkeys and entries that apply to the Bluetooth driver stack.


 0 kommentar(er)
0 kommentar(er)
